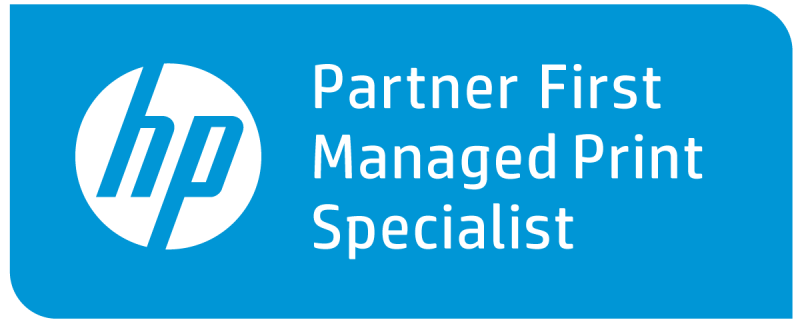Scan to Email: Tips for Small and Mid-Size Businesses
There are few things more satisfying than achieving big results from simple changes. Scanning is revolutionizing the way businesses operate, helping small and medium businesses (SMBs) boost productivity and efficiency while cutting costs, usually with just a few simple steps.
Those steps all start at your multifunction printer. Number one? Scan to email. One of the most popular and easy to use features, scan to email is also one of the most underutilized, often because users aren’t familiar with the process – or they’re unwilling to take the time to learn.
When it comes to getting big results from simple changes, scan to email rules the day. One of the easiest to use features, it takes less than five minutes to master. Are you ready to change your workflows for the better? Here are basic How To’s for setting up scan to email on some of the most popular Xerox office printers.
The Xerox WorkCentre 6510
The Xerox WorkCentre 6510 puts big business capabilities in the hands of small businesses. It features a 5-inch, app-based, tablet-like touchscreen user interface that makes the user experience easy and familiar. Before getting started, take a minute to ensure that you’ve configured the printer with the email server information. It is necessary for your printer and your email server to recognize and be able to talk to each other in order to enable scan to email. It starts by going to the IP address of your printer, logging on as an administrator, and setting up the app in just a few simple steps. That allows the printer to talk to your computer and gives it permission to send to your email address. Take a look at the user manual for more info).
After that, it’s as simple as touching the Home button, then Scan To, and then entering the recipients. To enter the recipients, you can either enter the email address manually (touch Email, type in the address and touch Enter) or select a contact or group from the Address Book by touching the Address Book icon and choosing from Favorites or Contacts.
If necessary, you also have the option of saving the scanned document as a specific file name (touch the attachment file name, enter a new name using the keypad, touch Enter) or saving it as a specific file format (touch the attachment file format, then select the desired format).
For most jobs, these short steps are all you’ll need, but if you adjust your message, the scan to email feature will allow you to make changes to the subject line and even change the email body message on the machine’s touchscreen. To change the subject line, go to Email Features, touch Subject, enter a new subject line, then touch Enter. To update the body of the message, start from Email Features, then touch Message, enter the new message, and touch OK.
Once you are ready to begin the scan, simply touch Send.
If you are scanning from the document glass, you will be prompted to touch Done when you’ve finished. You will also be given the option to scan another page. Note: If you are scanning a document from the automatic document feeder, a prompt does not appear. That’s it! You’re now on your way to becoming a scan to email pro.
Scan to Email for Healthcare Professionals
Healthcare providers have their own set of regulations that guide affect how they send and receive information. The Healthcare Multifunction Printer Solution helps healthcare providers deliver pertinent information quickly and securely in formats that will help them stay compliant with HIPAA industry regulations. Best of all, it does so without the need for heavy IT infrastructure or knowledge, allowing every organization to take advantage of the technology. It’s simple to use scan to email feature is an excellent example of its medically focused technology at work.
The Xerox® Healthcare MFP allows providers to leverage scan to email, scan to fax, or scan with a simple scan to Kno2™. Just place your document in the feeder, select a provider or organization and press Share Patient Information. The result is a HIPAA-compliant, EMR-compatible (Electronic Medical Record) electronic exchange.
Xerox WorkCentre 3335/3345
The intention of scan to email is to make your work life easier, right? Xerox understands that features such as scan to email don’t mean much if they’re too complicated to use. That’s why WorkCentre 3335 and 3345 are simple enough for even the least tech savvy team member to use, starting with scan to email. Take a look at this video to see what makes them so user friendly.
When using this feature, the images you scan are sent as email attachments. Before scanning to email, be sure to configure the email SMTP and From Field properties, and have at least one email address in the address book. You’ll know your email properties are not properly configured if the Email icon appears grayed out on the touchscreen.
Start by loading the document and touching Scan To. Touch the Right Arrow button until the Scan To Email screen appears. Selecting the recipient by entering their email address on the keypad, or by selecting an email address from the Address Book. Press the green Start button.
It doesn’t get much easier than that.